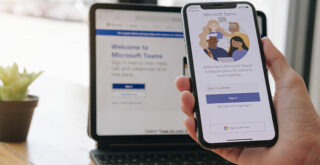VPN接続トラブルに直面した、突然社内ネットワークにアクセスできなくなり、業務が止まってしまう…このような状況は、テレワーク環境下での最大の悩みの一つではないでしょうか。
VPN接続の問題は日常的に対応を迫られる課題です。特に、リモートワークが主流となった現在、この問題の重要性は以前にも増して高まっています。社内ネットワークへのアクセスが途絶えると、文字通り会社の業務が停止してしまうリスクがあるのです。
VPN接続のトラブルが厄介なのは、オフィスとは異なるネットワーク環境で発生するという点です。各従業員の自宅のネットワーク設定は千差万別。そのため、問題の特定と解決に時間がかかることも少なくありません。
効率的な問題解決のカギは、ユーザー自身による初期診断にあります。IT部門が直接アクセスできない自宅環境では、ユーザーの協力が不可欠です。適切なガイダンスを提供し、ユーザーに基本的なトラブルシューティングを実施してもらうことで、問題の早期解決につながります。
とはいえ、すべての問題をユーザーだけで解決することは困難です。ユーザーから得られた情報を基に、専門的な知識と経験を活かして問題に対処していくことが必要となります。
ここでは、VPN接続ができない際のよくある原因と、その具体的な対処法を解説します。この情報を活用することで、トラブルシューティングの効率化と、通常業務への影響の最小化を図ることができると思います。また、ユーザーとのコミュニケーションを円滑にし、問題解決までの時間短縮にもつながります。
それでは、VPN接続トラブルの解決に向けて、一緒に詳しく見ていきましょう。
□■□■IT関連の問題解決や、コスト削減の方法について、専門的なアドバイスが必要な場合は、ぜひITボランチにご相談ください。無料でのご相談はこちらから□■□■
Contents
VPN接続できない時に考えられる10の原因とその対処法

VPN接続ができない際に考えられる10の主な原因と、それぞれに対する具体的な対処法を解説します。
1.自分の端末だけがつながらない
自分の端末だけがVPN接続できない場合、多くは端末側の問題で比較的容易に解決できます。
- インターネット接続設定の不備
・TCP/IP設定、DNSサーバー設定を確認
・プロキシ設定が正しいか検証 - LANケーブルの接続不備
・LANケーブルの接続状態を確認
・ケーブルの損傷がないか点検し必要に応じて交換 - 無線LAN機器の不具合
・無線LANアダプターのドライバーを最新版に更新
・過熱問題がある場合は冷却 - Wi-Fi設定の無効化
・Wi-Fiが有効になっているか確認
・正しいネットワークに接続されているか確認 - 端末の故障
・上記の対処で解決しない場合、ハードウェア診断を実施
これらの問題に対処する際は、段階的に確認し、各ステップでの結果を記録することが重要です。リモートサポートツールを活用し、ユーザーと画面を共有しながら問題解決を進めると効率的です。
2.一部の端末がつながらない
複数の端末でVPN接続ができない場合、共有基盤に問題がある可能性が高くなります。
- スイッチハブの故障
・ネットワーク機器のステータスLEDを確認
・必要に応じて機器の再起動や交換を検討 - 中継地点のLANケーブル接続不良
・ケーブルの抜け落ちや緩みがないか確認
・必要に応じて再接続や固定を実施 - ケーブルの破損
・折れ曲がりや切断などの損傷がないか確認
・問題があれば直ちに交換を実施 - 無線LAN干渉
・無線アクセスポイントの設置位置や電波強度を確認
・必要に応じて電波環境調査を実施
複数の社員が同様の接続問題を報告している場合、共有インフラの問題である可能性が高いため、計画的なアプローチが重要です。まず、影響を受けている端末の共通点(部署、フロア、使用しているネットワーク区分など)を特定し、問題の範囲を絞り込んでください。
無線LAN環境では、端末同士の距離が近すぎると電波干渉が発生する可能性があります。このような場合、端末の配置を見直すか、無線アクセスポイントの設定を調整することで改善が見込めます。
3.社内全体の端末がつながらない
社内全体の端末が接続できない場合、社内ネットワークの中核を担う設備に問題が発生している可能性が高いです。
- 社内の中心となる配線装置の故障
・異常を示すランプの点灯がないか調査
・必要に応じて装置の再起動や交換を検討 - 光回線装置や通信制御装置の異常
・装置のランプ表示を確認し正常動作しているか調査
・異常が見られる場合は契約先に点検や交換を依頼 - 通信事業者や工事業者側のトラブル
・事業者の公式サイトで障害情報を確認
・必要に応じてサポート窓口に問い合わせ
配線装置や光回線装置、通信制御装置には使用期限があります。異常が見られた場合は、新しい機器への交換や、契約先への点検依頼が重要です。
インターネットに接続できない場合、通信事業者や回線工事業者側でのトラブルが原因である可能性もあります。このような場合、各事業者の公式サイトや情報共有サービスで障害や不具合の情報が公開されることが多いです。問題が発生したら、すぐにこれらの情報源を確認し、適切な対応を検討することが大切です。
4.VPN接続の認証情報が誤っている
VPN接続の認証情報にも気を付けないといけません。
- プロバイダー名
- サーバー名やIPアドレス
- VPNタイプ
- 事前共有キー
- ユーザー名、パスワード
上記の情報を誤って入力してしまうと、認証エラーというメッセージが出ると思います。
まずは、接続する際に必要な情報を入力する際に、確認して情報が間違っていないか切り分けてみましょう。
5.ネットワーク制御ツールが無効化されてない
基本のソフトウェア以外のネットワーク制御ツールによってVPN接続が妨げられている場合、セキュリティソフトウェアなどのネットワーク制御ツールを一時的に停止することで、VPNに接続できる可能性があります。
ただし、セキュリティソフトウェアを停止すると、端末の安全性が低下する恐れがあります。影響が少ないと思われるツールであれば問題ありませんが、そうでない場合は別のソフトウェアへの変更を検討する必要性が出てきます。
・[コントロールパネル > ネットワークの状態とタスクの表示 > ネットワークと共有センター]の順に進む
・[新しい接続またはネットワークのセットアップ]に表示されているOS標準機能の接続設定を確認
・パソコンに標準搭載されているネットワーク制御ツールの一覧を確認
現在使用中のネットワーク制御ツールがこの一覧にない場合、削除や停止を検討してみましょう。
■参考記事
【iOS 16対応】iPhoneでVPN接続できない原因と対処法まとめ
6.ダイナミックDNSが設定されてない
ダイナミックDNSは、動的に変更されるIPアドレスを固定のドメイン名に紐付けるサービスです。これにより、IPアドレスが変更されても一貫したアクセスが可能になります。
VPNルーターの外部ネットワークインターフェース(WAN)側でIPアドレスを指定することでVPN接続が確立されますが、ドメイン名を使用しても接続できない場合は、設定に問題がある可能性があります。以下の点を確認してみてください。
- ルーターのVPN対応状況
- サーバー側の設定
- クライアント側のホスト名やIPアドレスの設定
7.認証プロトコルが間違っている
VPN接続においては、「IPsec」や「PPTP」などの認証プロトコルを使用して通信を確立します。しかし、これらのプロトコル設定に誤りがあると、VPN接続エラーの原因となる可能性があります。
このような問題に対処するためには、VPNルーターと各端末の認証プロトコル設定を一致させることが重要です。これにより、機器間で正確な認証が行われ、安全な接続が確保されます。
特に注意が必要なのは、複数の拠点にVPNルーターを設置している環境です。こうした場合、認証プロトコルの設定ミスが発生しやすくなります。各拠点の設定を慎重に確認してみてください。
8.パケットフィルタ設定により通過できない
VPN接続の問題解決には、パケットフィルタの設定を見直すことが効果的な場合があります。特に、IPsecやPPTPなどのVPN関連プロトコルのパケットを適切に通過させるよう設定することで、接続の正常化が期待できます。
これらの認証プロトコルには複数の種類が存在するため、ルーター側でパケットフィルタのパススルー設定を正確に行う必要があります。
利用環境によって設定手順が異なる場合があります。そのため、ルーターの公式サイトや説明書を参照し、正確な設定方法を確認することが重要です。
設定に不安がある場合や、複雑な環境での設定が必要な場合は、ルーターのメーカーやベンダーのサポートに相談することをおすすめします。
9.ファイアウォールの設定で接続できない
ファイアウォールがVPN接続を妨げている可能性がある場合、以下の手順で確認してみてください。
1.[コントロールパネル > システムとセキュリティ > Windowsファイアウォール > Windowsファイアウォールの有効化または無効化]の順に進む
(Macの場合は[システム環境設定 > セキュリティとプライバシー > ファイアウォール]の順にアクセス)
2.一時的にファイアウォール機能を無効にした状態でVPN接続ができるかチェック
ファイアウォールを無効にした状態でVPN接続が可能になった場合、セキュリティソフトウェアの設定を見直す必要があります。
10.IPアドレスが重複している
VPN接続時のIPアドレス重複は、しばしば接続エラーの原因となります。特に以下のような状況で発生する可能性があります。
- 初めてのリモートワーク導入時
- 自宅引っ越しによるネットワーク環境の変更
IPアドレスの重複が発生すると、VPNサーバーが接続デバイスを正しく識別できず、結果としてエラーが発生します。具体的には、社内ネットワークのIPアドレス範囲と、リモート接続するデバイスのローカルIPアドレス範囲が競合する場合に問題が起きます。
まずはネットワーク経路を理解しておく

ネットワークトラブルの原因特定を効率的に行うために、基本的なネットワーク経路の理解が重要です。
簡略化したネットワークの基本構造を説明します。
- データの発信元(サーバーや端末)
- インターネットサービスプロバイダー(ISP)の回線
- 建物内の光回線終端装置(ONU)とルーター
- (必要に応じて)ネットワークスイッチ(旧称:ハブ)
- 最終的な受信端末
この流れは双方向で機能し、端末からデータを送信する場合は逆の順序となります。
実際のインターネット接続では「ホッピング」と呼ばれる、より複雑なプロセスが発生しますが、基本的な流れを理解することで、トラブルシューティングの第一歩を踏み出せます。
「特定の端末のみ接続できない」という問題が発生した場合、上記の5番目のステップに問題がある可能性が高いと推測できます。これにより、問題の切り分けと原因特定が容易になります。
リモートワーク環境下でのトラブル対応時も、この基本構造を念頭に置くことで、より冷静かつ効果的な対応が可能になります。
在宅中や社内でVPNに接続できないときにするべきこととは?
社内ネットワークで問題が起きている場合は、次の方法で解決ができる可能性があります。
いち早く状況を確認する
ネットワーク問題に直面した際、最初のステップは適切な情報収集です。問題の原因が特定できれば、以下の方法で解決に向けた行動を取ることができます。
- キーワード検索による最新事例の調査
- インターネットサービスプロバイダー(ISP)の公式サイトでの障害情報確認
といった方法で選択していけば問題の解決へ自力で当たれます。
PCのネットワーク接続に問題がある場合、スマートフォンを代替手段として活用することも効果的です。スマートフォンのモバイルデータ通信を使用して情報収集を行うことができます。さらに、テザリング機能を利用してPCに一時的なインターネット接続を提供することで、より詳細なトラブルシューティングや情報検索が可能になります。
自宅のネットワーク環境を冷静に切り分ける
ネットワーク接続の問題は、以下のような機器やポイントで発生する可能性があります。
- ネットワーク機器(ルーター、スイッチ)
- エンドポイントデバイス(PC、スマートフォン、タブレット)
といったどの部分で問題が発生しているのかは異なります。
接続問題が発生した場合、まず問題の範囲を特定することが重要です。
- 特定のデバイスのみで問題が発生している場合
スマートフォンでは接続できるがPCでは接続できない場合、PCの設定やハードウェアに問題がある可能性が高いです。 - 複数のデバイスで問題が発生している場合
スマートフォンもPCも接続できない場合、ルーターやケーブルといった共有インフラに問題がある可能性があります。ルーターの設定(ファイアウォールなど)も確認する必要があります。
このように問題を段階的に切り分けることで、トラブルシューティングの効率が大幅に向上し、問題解決までの時間を短縮できます。
ソフトウェアやOSなどの設定を確認する
ソフトウェア、アプリケーション、またはOSの設定で解決できることがあります。これらの設定変更は、多くの場合ユーザー自身で実行可能です。
例えば、誤って機内モードをONにしてしまった場合、Windows 10では以下の手順で解決できます。
- 設定を開く
- 機内モードをクリック
- ONになっている場合はOFFにする
この簡単な手順で、ネットワーク接続が復旧する可能性があります。
また、特定のソフトウェアやツールを最新バージョンにアップデートすることで、インターネット接続が回復するケースもあります。IPアドレスの重複問題に対しては、ネットワーク設定画面からIP設定を手動モードに切り替え、未使用のIPアドレスを指定することで解決できます。
認証作業を正確に行う
VPN接続において、認証プロセスは非常に重要です。一つでも認証ステップが失敗すると、接続が確立できません。これは重要なセキュリティ対策ですが、同時にユーザビリティを考慮することも必要です。
効率的な認証管理の一例として、認証情報を安全に保存し、必要時にコピー&ペーストで利用できるようにする方法があります。これにより、複雑な認証プロセスでも迅速かつ正確に完了させることができます。
ただし、このような方法を採用する際は、セキュリティリスクに十分注意をしながら行ってください。
- 認証情報を保存するファイルには強力な暗号化を適用する
- アクセス権限を厳密に管理し、許可された人員のみがファイルにアクセスできるようにする
- 定期的にパスワードを変更し、保存された認証情報も更新する
コマンドプロンプトといった設定画面を活用する
「コマンドプロンプト」は簡単なコマンドでPC情報を確認でき、IPアドレスの異常検出や確認に適しています。ただし、文字ベースのインターフェースに不慣れな方には、Windows 10などに搭載されているグラフィカルな管理画面も有効な選択肢です。問題解決の幅を広げるためには、両方のツールに習熟することをお勧めします。
トラブルシューティングを効率化するために、コマンドプロンプトで使用する頻繁なコマンドをマニュアル化し、各端末に保存しておくことが有効です。これにより、トラブル発生時に社員が自らマニュアルを参照して対処できるようになります。ただし、マニュアルを社内サーバーにのみ保存すると、ネットワーク障害時にアクセスできなくなる可能性があります。そのため、各端末にもローカルコピーを保管することが重要です。
VPNは安全なのか、詳しい内容はこちらの記事をご参考ください。「VPNの安全性について。テレワークで増えているセキュリティリスク!」
会社であればネットワーク構造を見直す
- ハブやケーブルが複雑に絡み合っている
- 無線で2.4GHzの使われがちな電波が飛び交っている
- ルーターが何台もあって管理が面倒
- 通信速度が極端に遅い、または切断を繰り返す
といった状況は、トラブル切り分けの障害になります。
もし会社が成長した結果ネットワーク構造が複雑になっているならば、構造自体を分かりやすいように変更・見直す必要があるでしょう。初心者だと細かい対応は難しいと思うので、担当者に連絡して指示を受けてみてください。
社内設備の新調を検討する
もし設定確認や構造見直しなどで改善ができない場合は、問題が起きているPCやルーターなどが故障している可能性があります。IT機器は使うと必ず損耗しますし、規格が古いと余計なトラブルを引き起こす可能性もあるので危険です。
必要な設備は新調する必要があります。設備については自分の判断だけで購入するわけにはいかないので、責任者の判断を仰ぐ必要があります。またルーターについてはプロバイダーから貸し与えられている分を手順通りに返却すると、新しいルーターが届くので利用してみましょう。
IT担当者に求められる心構えとは?事前準備の重要性について
トラブル発生前に準備しておくこと
効果的なトラブル対応のために、以下の準備を行うことをお勧めします。
- 次善策の用意
例えば、社内ネットワーク停止時に備えて、迅速に構築できる予備のネットワークを準備しておくことです。これにより、業務の継続性を保ちながら、じっくりと原因究明ができます。 - 切り分けに基づく連絡先の把握
問題の種類によって、プロバイダーやシステムベンダーなど、適切な連絡先が異なります。事前に問題の切り分けに応じた連絡先リストを作成し、共有しておくことが重要です。 - マニュアルの作成と共有
トラブル対応手順をマニュアル化し、担当者間で共有できるようにします。これらのマニュアルは、ネットワーク障害時でもアクセスできるよう、各従業員のPC上に保管することを推奨します。 - デバイス別のマニュアル整備
WindowsとMac、iOSとAndroidなど、異なるOSやデバイスが混在する環境では、それぞれの設定方法が異なります。マニュアル作成時には、これらのデバイスの違いを考慮し、個別の手順を記載することが重要です。
働き方に合わせたセキュリティ対策を
近年、働き方改革やコロナ禍の影響などによりリモートワークまたはハイブリッドワークを導入する企業が急増しました。また、フルリモートワークという出社しない働き方を受け入れる企業も増えています。
リモートワークに対応できるようパソコンをデスクトップからノートPCに変える必要があったり、社外からのネットワーク接続が急増したことにより回線の増強が必要となったり、共有ストレージをクラウド化したり、ドキュメント類を全てデジタル化して業務を進める準備をしたりと、情シスや社内IT担当者の業務は急増しています。
しかし、何より大切なのは、まずセキュリティ対策に抜け漏れがないのか、確認することが重要です。これまでにないほど急激に社内のネットワーク環境やIT環境は変化しています。セキュリティ面の考慮が不足していると重大なリスクを抱えてしまうことになります。
社内の環境を変えるタイミングでは必ずセキュリティ対策が万全かをチェックしましょう。
何をやっても接続できずにお手上げの場合は?

社内ネットワークやVPN接続の問題が自力で解決できない場合は、無理に設定を変更せず、専門家に相談することをお勧めします。不適切な設定変更は、さらなる問題を引き起こす可能性があります。
社内でのトラブル解決が困難な場合や、専任のIT部門がない場合は、外部の専門家にネットワークの保守・運用をアウトソーシングすることも効果的な選択肢です。
当社のITボランチは、ネットワーク保守・運用サービスを専門的に提供しています。10年以上の運用経験と400社以上の保守実績を持ち、確かな技術力と豊富なノウハウで、お客様のIT業務をサポートいたします。
VPNなどネットワートラブルは専門家のサポートの検討しよう
ネットワーク接続の問題は、多くの人が経験する一般的なトラブルです。原因は常にクライアントPCから社内環境までの経路のどこかに潜んでいます。ネットワークの構造を理解しておくことで、トラブルの切り分けがより容易になります。
近年、ネットワーク設定は簡略化されていますが、トラブルは依然として業務に大きな影響を与える可能性があります。特に中小企業のIT担当者にとって、すべての問題に対処することは困難な場合があります。
リモートワークの普及により、保守対象範囲が急速に拡大しており、内部リソースだけで対応することが難しくなっています。そのため、IT業務の一部、特にネットワーク保守をアウトソーシングすることが有効な選択肢となります。外部の専門家は多様な経験とノウハウを持っており、迅速かつ効果的な問題解決が可能です。
ただし、すべてのIT業務を外部委託するのではなく、一部をアウトソーシングしながら、社内にもノウハウを蓄積していくバランスが重要です。専門家は単なるトラブルシューティングだけでなく、事業継続計画(BCP)を考慮した提案も行えます。
外部の専門家を活用することで、トラブルシューティングの時間を削減し、より効率的な対応が可能になります。当社のITボランチは、オフィスのIT業務サポートを専門としており、初回相談は無料で承っています。お気軽にお問い合わせください。