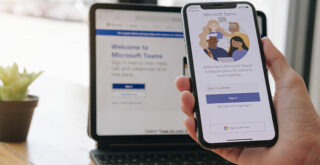「突然パソコンが動かなくなった!」そんなトラブルは誰しもが経験したことがあることだと思います。さらに余裕のない時に限ってパソコンのトラブルが起こるというのはよくある話です。そんな時、ある程度の対処法がわかっていれば、焦ることなく対処することも可能となります。そこで本日は、パソコンにトラブルがあった際にできるトラブルシューティングをご紹介していきます。
Contents
パソコン不調時のトラブルシューティング
パソコンが不調になった時、その原因は大きく分けると2つあります。
1つはメモリやハードディスク、さらにはディスプレイやキーボードなど、ハードウェアに関するトラブルです。
そしてもう一つは、プログラムに何かしらのエラーが出ているソフトウェアに関するトラブル。
この2つのうち、どちらのトラブルであるのかを見分けることが解決への第一歩となります。
ハードウェアの問題は修理が必要になることが多い
ハードウェアに問題があるということは、目に見える機械的な何かに問題が発生しているということです。
電化製品や自動車を長く使っていると部品が故障するのと同じように、パソコンも長く使用したり衝撃により物理的なパーツが破損することがあります。
この場合、多くは部品を交換しなければ回復は見込めないため、修理に出すという選択肢しかないことが多くあります。
ソフトウェアの問題は自信で解決できる可能性がある
ソフトウェアに問題がある場合、その多くがファイルの破損などにより正常にプログラムが動かなくなってしまうことにより起こります。
場合によってはパソコン起動時に表示されるBIOSの段階でエラーが出ていることもありますが、多くは破損したファイルを修復することによってトラブルを改善できることがあります。
そのため、ソフトウェアに問題がある場合は自分で解決できる可能性が高いです。
パソコントラブル対処法① 再起動
パソコンのトラブルが起こった際に、まず初めにできることは「再起動」です。
アプリ単体を再起動して回復することもあれば、OSを再起動しなければ回復しない場合もあります。
そこで、再起動を行うと一体パソコンに何が起こり改善するのかをご紹介します。
パソコンに問題が発生した際に最初に試すべき方法
まず初めに試すことは再起動なのですが、再起動が行われると何が起こるのかをご説明します。
ソフトウェアが関係する問題について、メモリなどに残ったキャッシュが悪さをしていたり、さらにはシステム設定が原因のケースがあります。
これらはパソコンの再起動によってリフレッシュされるので、抱えていた問題が解消することがあるのです。
もちろん、再起動で全ての原因が回復するわけではありませんが、何も設定変更を行なっていないのに突然問題が発生した際には改善される可能性が非常に高いことは覚えておきましょう。
再起動を行うというのは、プロのエンジニアでもパソコンはもちろんのこと、サーバやネットワーク機器で発生した問題を解決するために使用する手法なので、試してみる価値はあります。
パソコントラブル対処法② Windowsやアプリ、ドライバーの更新をする
再起動でも解決しない場合は、次にアプリやドライバを更新するという方法があります。
こちらはスマートフォンでのトラブルでもよく言われることであることから、ご存知の方も多いかもしれません。
では、なぜこの方法に効果があるのかをご紹介していきます。
機能の追加や不具合の修正のため、更新版が提供されている場合がある
OSやアプリ、ドライバーが更新される理由の一つに、エラーの改善というものがあります。
ある一定の条件下でプログラムにエラーが出てしまう問題に対して、メーカーがその改善を行うためにアップデートを行うのです。
目の前のパソコンにトラブルが発生した場合、その原因がソフトウェア固有のエラーである場合に有効な方法です。
アップデートすることによって、内部で発生しているエラーが改善されて問題が解決するということなのです。
また、何かの拍子にソフトウェアのファイルが破損した場合も同様に解決することがあります。
そのため、現在自分の使用している環境が最新のものであるのかを確認し、古ければ更新を行うことは問題解決の一つとなるのです。
パソコントラブル対処法③ 接続を確認する
物理的なトラブルの一つとして、接続を確認するという方法もあります。
家電と同じように、機器がうまく接続されていなければ当然うまく動作しません。
では、具体的に何を確認すべきかということをご紹介していきます。
周辺機器がうまく動かない場合などは上記のドライバーの確認と合わせて接続も確認
マウスやキーボードなどが正常に作動しない場合は、パソコンにしっかり接続されているのかを確認しましょう。
見た目は接続されているようでも、実は少し抜けていてうまく動作できない場合もあります。
また、周辺機器を接続する際にはパソコンにドライバーをインストールしなければならず、基本的には自動で行なってくれるものですがうまく作動しない場合は、こちらのインストール状況も確認してみてください。
さらに、オフィスなどでたくさんのパソコンがある場合は、他のマウスやキーボードを接続してみて動作するのかを確認するのも有効な手段です。
周辺機器の故障やケーブルの断線なども可能性としては考えられますので、問題の切り分けという意味でも他の機器を接続し、確認してみましょう。
電源ケーブルや電源アダプタ、PCと周辺機器が正しく接続されているか
電源ケーブルや電源アダプタが抜けていてパソコンが作動しないことはよくあります。
そのため、接続を確認してみることが重要な項目となります。
また、電源アダプタが故障することもよくありますので、周辺機器と同様に同じアダプタがあった場合は取り替えてみるのも有効な手段です。
アダプタは同じように見えても実は内部構造やワット数が異なる場合がありますので、試す際にはしっかりと型番が同じであることを確認して試すことを忘れないでください。
間違えた場合、バッテリーや内部基盤に重大なダメージを与えてしまい、かえって大きなトラブルを引き起こしかねません。
パソコントラブルの対処法④ ウイルススキャンを行う
原因としてはあまり考えたくないものですが、ウイルスが原因でトラブルを引き起こしているケースもあります。
ウイルスの種類にもよりますが、メモリやCPUをひっ迫させていたり、大量のデータを送信していてネットワークを占拠することもあります。
そのため、ウイルススキャンを行うということも重要なトラブル回避となります。
セキュリティソフトを導入し、マルウェアやウイルスからPCを保護する
ウイルスがパソコン内に入ってしまうと、多くの場合すでに何かしら重大な問題を抱えてしまっているケースが多いです。
そのため、まずはセキュリティソフトを導入することを行なってください。
セキュリティソフトを導入すると、更新やスキャンによってパソコンの動作が重く感じるかもしれませんが、パソコン内部のデータの保護、パソコン自体の保護を行うことは安全にパソコンを使用するのに不可欠です。
また、踏み台として第三者に知らず知らずにパソコンを乗っ取られてしまった場合、犯罪に加担してしまうこともあるため、まずはセキュリティソフトを導入しましょう。
定期的にスキャンを実行することで未然にトラブルを防ぐ
セキュリティソフトを導入した後も、放置せずに定期的にスキャンすることを習慣にしましょう。
ウイルスは日々その形態を変え、既存のセキュリティソフトに検知されないように変化しています。
すぐに新しいウイルスを検知できるようにセキュリティソフトは更新がかかりますが、すでに入ってしまったウイルスはスキャンしなければ検知することはできません。
そのため、ウイルススキャンとセキュリティソフトの定義更新は頻繁に行う必要があるのです。
家庭用のパソコンであれば起動時間が日によって異なるのでスケジューリングすることは難しいかもしれませんが、仕事用のパソコンなどはスケジューリングが可能です。
ウイルススキャンはパソコンに負担をかけてしまうので、お昼休みなどに設定しておくと最も快適にパソコンを使用することができます。
パソコンのトラブルはITボランチへご相談ください
今回ご紹介した対処法は、自分で簡単にできる対処法であり、これで解決するケースは数多いです。
しかし中には、専門知識が必要になったり特殊な設備が必要になることもあります。
何かパソコンに不具合が起こった際や、未然にトラブルを防ぐための設定や定期メンテナンスなどは是非とも専門家に相談してみてください。