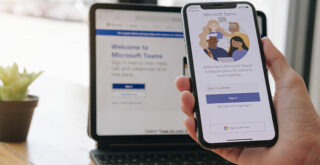ある日突然パソコンの画面が真っ黒になってしまって焦った経験はありませんでしょうか。マウスをクリックしてもキーボードを押しても画面が映らずに真っ暗な状態になると、ついつい間違った行動に出てしまうことがあります。
しかし、正しい手順を行わなければ、パソコン内部のデータが消えてしまうこともあります。今回は、どのような対応を行えばよいのかその手順をご紹介します。
□■□■IT業務のお悩みやお困りごと、コスト削減をお考えなら、解決手段があるはず!まずはITボランチへご相談(無料)ください。お問い合わせはこちらから□■□■
Contents
パソコン画面が黒くなる原因と可能性
まずはなぜパソコンの画面が真っ黒になってしまうのかの原因を探ってみましょう。
ただし、画面に黒い四角状態だけでは特定の原因が探れるわけではありませんので、あくまで可能性を考えていきます。
もしもパソコンが黒くなってしまった場合は、これらの原因を疑いながら、対処法を探っていきましょう。
Windowsのシステム不具合
パソコンの画面が黒くなってしまった場合に可能性が最も高いのは、Windowsのシステムによる不具合です。ここで疑っていただきたいのが、前回電源を切った際にWindowsアップデートが走っていなかったかを確認しましょう。動作環境によって、アップデート後にシステムが動かなくなってしまうことがあります。
特定のアップデートで不具合が出た際にはすぐに対処されたアップデートがMicrosoftからリリースされますので、その更新を待たなければならないこともあります。
アップデート以外でWindowsのシステムが破損して不具合を起こした際には、ブルースクリーンという青い画面が出ることも多いです。しかし、ブルースクリーンを放置して使用しているとシステムが起動しなくなり黒い画面となってしまうことも多々あるので、早めの対処が重要です。
電源関連の問題
そもそもパソコンの電源が入らないという症状もよくあります。
この場合は、ハード、特に電源関連に問題があるケースが多いです。
電源の不具合と聞くと、古いパソコンにある症状のようにも感じられるかもしれませんが、使用して1年経たない間に電源のトラブルとなった事案も見受けられます。
電源に不具合があった場合はパソコンに通電していないことになりますので、電源ボタンなどのアクセスランプやキーボード、マウスなどについているLEDが光らないので、判断しやすいと言えます。
ディスプレイの問題
ディスプレイに不具合があった場合、もちろん画面は映りません。もしオフィスにいる場合は、他のディスプレイに接続してみて移ればディスプレイの問題であることが確定します。
また、ディスクトップや画面を拡張している場合、ケーブルに問題があるケースもあるのでディスプレイ機能の確認と合わせて調べてみることも忘れないでください。
キーボードやマウスが点灯しているのにディスプレイが映らない場合は、こちらの問題かシステムの不具合という切り分けができるので確認してみましょう。
パソコン画面が黒くなった時の対処法 10選

ディスプレイが黒くなってしまった場合の原因についてはご紹介してきましたが、これからは実際の対処法についてご紹介していきます。
これらの手順を覚えていることによって、黒い画面に遭遇した際にも慌てることはありませんし、復旧すればデータを守ることができます。また情シスやIT担当者に状況を説明することができれば、問題点の特定までの時間が短くなる可能性がありますので、復旧までスムーズにできることとなります。
数分待って動かないことを確認する
最も多いのが数分待っていると復旧することがありますので、バックグラウンドで何か処理が走り、起動に時間がかかっているのでまずは数分放置してみましょう。
何かアップデートしていることが多く、ここで強制再起動を行なってしまうと本格的にプログラムが動かなくなってしまうこともあるため、まずは待つことが大切です。
再起動をする
ここで言う再起動とは、電源ボタンを長押しすることではなくシステムの再起動です。
電源ボタンを長押ししてしまうと、取り返しのつかないことになるケースも多いためなるべく避けてください。
方法は「Ctrl」+「Alt」+「Del」を同時に押しましょう。
何かプログラムが走っている場合や処理が止まってしまっている場合、このボタンを押すことでディスプレイが表示されることがあります。
また、何度か押しているとシステムが勝手に電源を落としてくれることもあるので、お試しください。
放電を行う
バッテリーによっては一定期間で完全放電しなければいけないタイプも存在します。
もしも電源に問題があるのであれば、放電することによって復旧する場合もあります。
これは、バッテリーが全く充電されなくなったケースも同様です。
放電の方法に関しては機種によって違いがあるため、メーカホームページを参照するのが最も早い方法です。
電源ケーブルを確認する
電源ケーブル、もしくはノートパソコンの場合はACアダプタに原因がある場合もあります。
この場合、充電のランプや電源ボタンが光っているかを確認してください。
電源が供給されていなければ、当然パソコンも動きません。もし同機種を使用している方が近くにいれば、一度借りてみて充電されるかを確認するのが最も確実な方法です。
モニターを交換する
モニターに原因があるかないかを確認する最も確実な方法です。
家庭で画面が黒くなってしまった場合、他にディスプレイがなければテレビを使用する方法もあります。
HDMI端子の差し込み口がほとんどのテレビに搭載されているため、例えノートパソコンの画面が黒くなってしまった場合にも確認が可能です。
グラフィックドライバーをリセットやアップデートする
パソコンにはいくつものドライバーがインストールされており、その中にグラフィックに関するドライバーも含まれています。これをリセットやアップデートすることにより、解消するケースもあります。
特別な理由がない限りは、BIOSのアップデートを行うと解消することもあります。
BIOSのアップデートはついつい忘れがちではありますが、不具合が解消されたりセキュリティ強化にもつながることがあるので、定期保守として行いたいところです。
画面表示を確認する
もしも画面に何かしらの表示が出ていることがあれば、それが解決への糸口になるかもしれません。
そこで、何が起こっているのかを推測し、対処を行っていきましょう。
メーカーロゴが表示されない場合
パソコンを起動すると最初にそのパソコンのメーカーロゴが表示されますが、それすら表示されないことがあります。
メーカーロゴが表示されている間はパソコン本体にあるBIOSが起動し、処理している最中なのでそれすら表示されないということはBIOSが起動していないということです。
この場合、メモリやCPU、ディスクなどのハード的な故障といった問題が考えられますので、パソコン修理となり機器の交換となるケースが多いです。
Windowsのロゴが表示されない場合
Windowsロゴが表示されない場合は、Windowsプログラムに問題があります。
再起動を行い改善しない場合は、Windowsの再インストールなどを行うことが改善への糸口となります。
英語のエラーメッセージが出ている場合
英語が表示されているのは、WindowsではなくBIOSが表示している画面です。
BIOSで何かしらの問題がある場合には英語のメッセージが表示されるので、接続機器を外して起動したり、BIOS/UEFIを初期化するなどすると改善することがありますので、試してみてください。
セーフモードで起動する
何かのアプリケーションが悪さをして起動しない場合がありますが、その場合は、セーフモードで起動を試みてみましょう。
しかし、Windows10からはBIOSからセーフモードで起動できなくなってしまいましたので、10以降をご使用の方は自己修復機能という画面が表示された場合は、そちらから進んでください。
回復ドライブからスタートアップ修復をする
事前に回復ドライブをパソコンに接続すると、専用の画面が表示されて修復作業に進むことができます。
また、ドライブを接続しない場合にも「トラブルシューティング」という画面が表示されればそちらから進むことによって、問題を解決できることがあります。
回復ドライブから更新プログラムのアンインストールを行う
Windowsの更新プログラムに問題があった場合は、インストールした更新プログラムをアンインストールする方法があります。
こちらも回復ドライブを接続して起動することによって選択できます。
まずは起動していた状態に戻すことさえできれば、起動まで行き着くことができることがあります。
パソコントラブルに対応する際の注意点
次に、パソコントラブルに遭遇してしまった際の注意点についてご説明していきます。
パソコンを起動させなければいけないということもありますが、トラブルが起こった際に最も守らなければならないのはハードディスク(HDD)やSSDに入っているデータです。
データを守るために、何を行うべきかを覚えておきましょう。
問題が解決しない場合は専門業者に相談する
これまでご紹介した方法でも改善しない場合は、専門業者に相談することをお勧めします。
データが破損してしまうと数日の作業が無駄になってしまうケースがほとんどですので、お金や時間がかかる可能性もありますが、相談が第一です。
修理や部品交換
ハード的な問題、即ち物理歴な障害がある場合は、部品交換が必須となります。
レンタルでパソコン調達を行なっている場合は代替え機となることもありますが、不具合を持ったまま作業を行うリスクを考えるとまずは相談してみることが最善と言えます。
パソコンも電子機器なので、部品が壊れるとそれ以上の活動はできません。
データのバックアップや復旧
パソコンが壊れてしまったからといって、今までのデータが全て消えてしまったとは言い切れません。
ハードディスクのみを取り出して復旧する方法もありますし、お金こそかかりますがデータ復旧を行うことも可能です。
データの価値と費用を天秤にかけることも必要になりますが、専用ソフトを使用することにより復旧できることもあるため、相談してみましょう。
パソコントラブルの予防策
ここまではトラブルが起こった場合をご紹介してきましたが、トラブルが起きた際にも被害を最小限にする方法を覚えておきましょう。
日頃から対策することによって、いざという時にも焦らず対処することができます、トラブルが発生する前に予防でき、正常に利用をすることができます。
定期的なバックアップの実施
最も重要なのは定期的なバックアップです。
社内に個人フォルダがあれば、1日の終わりにローカル環境にあるデータをそのフォルダへ格納しておくことをおすすめします。
また、シンクライアント環境で作業することも対処方法の一つです。
自分が作業しているファイルをどこに置いておくのかを、もう一度検討してみることが良いでしょう。
回復ドライブを作成しておく
トラブルがあった際に、回復ドライブが見つからず何もできないというケースもあります。
そのため、回復ドライブを常に意識しておくことが必要となります。
作成してしまえばあとは格納場所を覚えていれば使用できますので、日頃からトラブル回避を意識して回復ドライブの存在を忘れずにいましょう。
パソコン本体内部の手入れ
パソコンも電子機器なので、手入れを怠るとトラブルを招きやすくなります。
最も多いトラブルは埃が溜まってしまい、予期せぬトラブルを招くケースです。
しかしながら、内部の手入れはリスクも伴います。
静電気で基盤がショートしてしまうこともあるので、専門業者へ依頼することをお勧めします。
また、パソコン内部だけではなく、周辺機器も手入れも行っておきましょう。
定期的なシステムチェックと更新
システムが古いことでトラブルが起こることもありますので、定期的にシステムチェックと更新を行いましょう。
ただし、リリースされてすぐの更新でトラブルとなってしまうこともありますので、2、3日様子を見てから更新することが得策と言えます。
パソコン画面が黒くなった場合には症状に応じた対応を
パソコンが黒い画面で固まってしまったときは様々な原因が考えられるので、ご紹介した方法でトラブルを解決してみましょう。
PCトラブルは複数の原因が発生している場合もありますので、解決しない場合に無理な強制終了や初期化を行ってしまうことは危険です。
対処がうまくいかない場合はぜひ専門家にご相談ください。身近にITのプロフェショナルがいると心強いものです。IT保守やトラブル対応を専門としたアウトソーシングサービス「ITボランチ」に相談してみませんか。トラブル対応はもちろん、トラブル発生リスクを極力軽減するための予防措置をして、正常に利用できる環境をつくるのもの大切です。
無駄にコストをかけず、貴社に最適な環境をつくるためのサポートを「ITボランチ」が対応しますので、まずはお気軽にご相談ください。