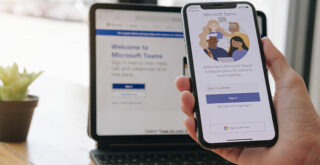業務中に突然アルファベットのキーボード入力が大文字になってしまい、どうしたら良いのか焦ってしまった経験が誰でもあるはずです。
何かの拍子にボタンが押されてしまい大文字入力になってしまうことがあるのですが、元に戻す方法さえ知っていれば大丈夫です。「今さら聞くのは恥ずかしい」と思っている方も、この記事を読めば自分で回復できるようになりますので、是非とも大文字入力を脱する方法を知りましょう。
□■□■IT関連の問題解決や、コスト削減の方法について、専門的なアドバイスが必要な場合は、ぜひITボランチにご相談ください。無料でのご相談はこちらから□■□■
Contents
CapsLock(キャプスロック)とは
キーボード入力が大文字になってしまう原因はCapsLockがオンになってしまうことで起こります。
「Caps」を「Lock」することによって大文字入力が固定化されてしまうのですが、「Caps」とは一体何なのかが気になるところです。
そこでまずは「Caps」とはいったい何なのかを知るところから始めていきましょう。
「Caps」とは、「Capital Letters」の略であり、意味は「大文字」ということです。
つまり、日本語で「CapsLock」とは、「大文字を固定する」という意味です。
そのため、CapsLockを行うということは、大文字で入力する状態を固定するということになるわけです。
このことが分かれば、突然大文字入力になった際にはその状態を解除すれば良いということも理解できるはずです。
CapsLockの役割
CapsLockの役割は文字通り大文字で入力することをロックすることです。
通常文字を入力すると小文字で打ち込まれますが、Shiftを押しながら文字を入力すると大文字で文字は打ち込まれます。
「それならCapsLockを使用せずにShiftを押しながら入力すれば良いのでは?」と考える方もいらっしゃるかもしれませんが、実際にShiftキーを押しながら文字を入力すると非常に打ちにくく、タイピングに時間もかかります。
大文字で入力することが少ない方はCapsLockを無効化している方もいらっしゃいますが、案外大文字で入力する機会も多くあります。
大文字で記載されている店名や商品名、クレジットカードの名義入力などは顕著であり、瞬時にCapsLockをオンにして打ち込むとストレスなく入力することが可能です。
元に、アルファベットを主としている国ではよく使われるなど、使用方法によっては便利な機能なのです。
CapsLockの状態を確認する方法
文字を入力する際にCapsLockがオンなのかオフなのか、確認する癖をつけておくとストレスが少なく済みます。
いつの間にかCapsLockがオンになってしまっていては、小文字で入力しようと思っていたのに大文字で入力されてしまいストレスがかかることも少なくありません。
また、あまりパソコンに慣れていない方が打ち込んだ瞬間に大文字で入力されると、軽いパニックになったりいつまでもパスワード入力が突破できないじょうたいになります。
そこで、どうしたら現在のCapsLockの状態を確認することができるのかをご紹介していきます。
キーボード上のランプの点灯を確認
CapsLockの状態を確認するためには、キーボードに注目してください。
キーボードにCapsLockがオンになると点灯するランプがあるはずです。
このランプはCapsLockキーについていたり、キーボーボの上に複数並んでいるランプの中にあったりと様々なので、実際にCapsLockのオンオフを行なってみてどのランプが示しているのかを調べてみることが最も早いです。
作業を始める時、まずはこのランプが光っているかを確認する癖をつけておけば、パスワード入力時にもミスをすることが防げます。
言語バーを確認
Windowsの場合、言語バーでの確認も一つの方法です。
言語バーとは、通常移動させていなければ右下に表示されている小さなバーのことであり、一番浸りに「あ」や「A」と表記されているものです。
別名「IMEツールバー」とも言い、こちらで「CAPS」というボタンが押されているのかいないのかによって確認することができます。
ただし、Windows10からはデフォルトでCAPSボタンが表示されていうないため、設定して表示させなければなりません。
設定方法は「スタートメニュー」の「設定」から「時刻と言語」の「入力」を選択してください。
選択後、「キーボードの詳細設定」という表記がありますので、その中の「使用可能な場合にデスクトップ言語バーを使用する」にチェックを入れれば表示されるようになります。
CapsLockを解除できない場合
通常CapsLockのオンオフは「Shift」キーと「CapsLock」キーを同時に押すことで切り替えることができます。
しかし、何度やっても入力が大文字になってしまうことが稀にあります。
その場合はキーボードの故障という可能性もあるので言語バーに表示されている『CAPS」をクリックしてみるのも有効ですが、それでも解除できないことがあります。
そんな時に是非とも試して欲しい方法をご紹介していきます。
パソコンを再起動してみる
何かの拍子にエラーが出て、CapsLock機能が固定化してしまっている可能性もゼロではありません。
そんな時はパソコンを再起動してみましょう。
エラーが出た際に再起動を行うと、かなりの高確率で修正されることがあるため、是非とも試しておきたい対策方法です。
会社パソコンなどは認証があったりと、何かと再起動が面倒に感じる方もいらっしゃるかもしれませんが、再起動をおこなってエラーが解消されるのであれば、その苦労も軽いものです。
しばらくシャットダウンしていないパソコンなら尚更、一度溜まりきっているキャッシュをクリアするためにも再起動を行いましょう。
CapsLockの解除キーを「Shiftキー」に変更する
通常であればCapsLockキーを押すことで解除される設定となっていますが、CapsLockを解除するためのキーをShiftに変更してしまうという方法もあります。
設定方法は「スタートメニュー」の「設定」から「時刻と言語」の「入力」を選択します。
その後、「キーボードの詳細設定」の中の「言語バーのオプション」から「キーの詳細設定」に進み、「CapsLockキーを押す」から「Shiftキーを押す」に変更し、「OK」をクリックしてください。
そうすることで、Shiftキーで解除できるようになるはずです。
スクリーンキーボードを使う
どうしても解除されない場合は、スクリーンキーボードでCapsLockを解除するという方法もあります。
通常の環境ではあまりありませんが、リモートデスクトップや仮想デスクトップを使用している場合、ノートパソコンのキーボードにはないNumLockが不意にオンになってしまうことがありますが、その場合にも使える技なので是非とも覚えておきましょう。
まずは「スタートメニュー」にある検索窓に「スクリーンキーボード」と入力してください。
そこで「スクリーンキーボードを開く」を選択し、「Shiftキー」→「CapsLockキー」の順でクリックします。
「CapsLock」がオンの場合は、スクリーンキーボード上のCapsLockキーに色がついていますので、ここでも確認できますね。
Excel・Word・PowerPointのフォントや文章校正を確認
ExcelやWord、PowerPointでいくらCapsLockをオフにしても大文字入力されてしまうことがあります。
特にWordを使用している際に起こることが多いのですが、そんな時はフォントの設定や文章校正の設定を確認してみてください。
まず、フォント設定の確認方法は「フォント」タブの右側にある矢印をクリックし、「フォント」ウィンドウが開いたら「すべて大文字」という項目を見てみましょう。
もしチェックがついていたらチェックをを外し、「OK」をクリックすることで、解消することがあります。
また、文章校正の設定を確認する方法は「ファイル」をクリック後「オプション」を選択します。
「文章校正」の中の「オートコレクトのオプション」を選択し、小文字にしたい部分があればチェックを外して「OK」をクリックすると解決します。
デフォルトで既に設定されていることも多いため、新たに資料を作成する際にはまず確認しておくことをお勧めします。
文章校正によって余計なストレスを抱えてしまう方もいらっしゃるため、確認して快適な環境で作業ができるようにしたいところですね。
パソコンのキーボード入力で大文字になるときはまず「CapsLock」解除
CapsLockの機能はそれほど難しくはありませんが、どこで教わるわけでもなくいつしかみなさん使用できるようになっていることが多いです。
そのため、知っている人と知らない人に分かれるのもCapsLockの特徴です。
解除方法がわかっていればなんてことはありません。
しかし、解除しているはずなのに大文字で入力されてしまうというトラブルも多く存在します。
バックグラウンドの設定なのか、もしくは物理的、システム的な不具合も考えられます。
ごくたまに「こういうものなのかと思って使ってました」と故障したまま使用している方もいらっしゃいますが、それではストレスしか溜まりません。
そのため、解除しているはずなのに解除されない場合は専門業者や社内のIT担当者に相談しましょう。
もし、社内に情シスやIT担当者がいない場合、どこに相談したらいいかわらず、困っていらっしゃるのではないかと思います。または少しパソコンに詳しい方がIT担当者を兼任されていたりして、本業に専念できず困っているというご相談もたくさんいただいております。
オフィス内のIT業務のことでお困りなら、IT業務、パソコン、ネットワークなどのプロフェッショナルが揃っていますITボランチにご相談ください。社内IT業務に関することならどのようなことでもご相談いただけます。
IT保守業務、ヘルプデスクなどの要員を社内で用意しようとすると色々な課題や問題が発生します。まずは本来の業務に集中いただき、IT業務については専門家である『ITボランチ』にお任せください。