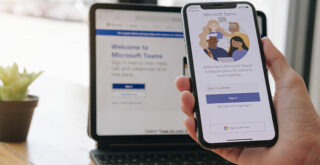作業中、パソコンの起動に時間がかかるなあとイライラしたことはありませんか。
起動が以前よりも数段遅くなっていると感じても自分では原因がわからず、情シスなどに問い合わせをして応答を待つケースも少なくありません。
パソコンの起動が遅くなる原因はさまざま考えられますが、パソコンの経年劣化だけに限らないので注意が必要です。もし原因を知って自分で解決できるようになれば、効率的に作業することも可能になります。
そこでこの記事ではパソコンの起動が遅くなるよくある原因と、その対策について解説します。
IT業務のお悩みやお困りごと、コスト削減をお考えなら、解決手段があるはず!まずはITボランチへご相談(無料)ください。お問い合わせはこちらから
パソコンが起動するまでの流れとは?
まずはパソコンが起動するまでの工程を確認して、遅くなるのはなぜかの参考にしてみてください。
1.電源ボタンを押す
まずは電源ボタンを押します。ボタンは長押ししなくても、押しこめば基本的に作動するようになっています。
2,ハードウェアをチェックするプログラムが起動する
次にハードウェアをチェックするプログラムが動きます。部品に問題があるとパソコンの動作に支障が出るからです。異常なしと確認できた後、OS起動準備に移ります。
ちなみにハードウェアをチェックするプログラムは、「BIOS」と呼ばれることがあるのもポイントです。このBIOSはパソコン起動直後に特定のキーを押すことでも画面を出すことができ、異常確認やPC外のOSを起動させたりする際にも使われます。ちなみに今のパソコンにはBIOSではなく、ビジュアルで内容が分かりやすくなった「UEFI」が搭載されているパターンもあります。
3.チェック後OSが起動
ハードウェアが問題なく稼働した後は、OSが起動してWindowsロゴなどが表示されます。この際ユーザーは、極力他のキーを押したりといった操作をしないほうがよいです。
何かの間違いでBIOSの画面が表示されてしまったりすると、初心者は混乱するので注意しましょう。
4.ログイン画面が表示され、ログイン後ホーム画面表示
最後にログイン画面が表示されます。この際パスワード設定をしていないとすぐログインできますが、会社から貸与されていたりといったパソコンではパスワードを極力設定しておいておくと安心です。
パスワード認証後、ホーム画面が表示されて起動は終了します。
パソコンの起動が遅い場合に考えられる原因

パソコンの起動が遅くなる原因は次の通りです。
常駐プログラムが多数バックグラウンドで動作している
パソコンの起動時に自動で動作するソフトウェア・プログラムを常駐プログラムと呼ぶことがあります。たとえば
- セキュリティ
- AI検索プログラム
- オンラインストレージ
などが気付かないうちに背後で起動していることがあります。
こういった常駐プログラムが多ければ多いほど、パソコンの初回起動も遅くなってしまうのがポイントです。
HDDの空き容量が不足している
パソコン内部のストレージ、つまりデータを保存できる場所の容量は限られています。今では容量が以前より数倍は増えているので圧迫はされにくくなったと思いきや、動画といった容量の多いデータを保存する機会が増えたのですぐストレージがなくなってしまうケースは多いです。
HDDといったストレージの容量が少ないと、起動自体が安定しなくなる危険性まであります。
メモリーが不足している
OSの起動時に限らず、ソフトウェアの起動や処理などにはすべてメモリー(RAM)が使われています。このRAMの必要容量はパソコンによって変わってきますが、2GBといった少ない容量だと簡単に起動が遅くなってしまいます。
メモリーで問題が起きている際は、起動に限らずソフトウェアでの作業などがしにくくなっているはずです。
キャッシュファイルが溜まってしまっている
以前よりトラブルの原因になることは少ないでしょうが、キャッシュファイルによってストレージが圧迫されて起動が遅くなるケースもあります。キャッシュファイル1つ1つはそこまで重くないですが、検索したりといったアクションでどんどん増えていくので容量がGBになるときも多いです。
スペック次第ではキャッシュで多少なりとも起動が遅れる可能性はあります。
WindowsUpdateが実行されている
WindowsUpdateはパソコンによっては自動で実行されますが、パソコンの起動タイミングと重なってしまい起動が遅くなる原因となります。
起動中は「更新プログラムをインストール中です・・・」といった表示がされるので、完了するまで待たないといけません。基本的に更新中は操作も受け付けないので注意しましょう。
ウィルスに感染している可能性もある
これまで説明してきた原因以外にもウイルス・マルウェアで起動が遅くなるときがあります。この際は起動以外でもパソコン操作全体で不良が発生するケースが増えます。
こういった事例では、対策をしないと起動遅延以外でも情報漏洩といった問題が起きてしまうので、すぐ対策を行う必要があるでしょう。
パソコンが劣化している
パソコンの製造年月から時間が経過していると、劣化で動作が遅延する可能性があります。ストレージやメモリーといった起動に関係する部品が劣化するとOS立ち上げにかなり時間が掛かってきます。
特にパソコン製造から10年といった月日が経過しているときは、すぐ買い替えたほうがよいです。
パソコンのスペックが低い
パソコンのスペックが低いと、常駐プログラムが少なかったりしても起動が遅くなるときがあります。
スペックが低い状態でプログラム更新をしてしまうと、起動ができなくなるケースもあります。現在はAI認識でスペックをクリアしていないパソコンには更新がされないようになりましたが、いちおう注意はしておきましょう。
パソコンの起動が遅いと感じたときの対策
ここからは、パソコンの起動が遅いと感じたときの対応策をご紹介していきます。
使用していない・常駐しているソフトウェアを削除する
Windowsには最初からいろいろなソフトウェアがインストールされていますが、中には用途に関係のないものが混じっています。そこでこういったソフトウェアの中から容量が大きいものを削除すると、起動が少し改善される可能性があります。また自分でインストールしたものの使っていないソフトウェアも、削除対象となるでしょう。
また常駐でバックグラウンド起動しているプログラムも削除したり、あるいは起動時の立ち上げを無効にして後で動作するように調整すれば速度が改善するのがポイントです。常駐プログラムの確認は、たとえばパソコンでCtrl+Shift+Escを押すと出てくる「タスクマネージャー」で可能です。常駐プログラムのON・OFF等が選択可能になります。
不要なキャッシュを削除する
不要なキャッシュを削除する方法もあります。一時的な起動改善にしかなりませんが、1週間に1回といった頻度で定期的にやると改善されやすくなります。
削除はOSからでもできますが、無料でインストールできるキャッシュ管理・削除ソフトウェアから実行すると便利です。自動削除なども簡単にできます。
ストレージの残り容量、メモリーの使用率をチェックする
ストレージの残り容量を確認して表示が赤くなっていれば、それは危険な状態です。すぐにキャッシュやソフトウェアを削除して表示が正常になるように調整しましょう。
またメモリー使用率が100%になっていたりしても危険です。常駐プログラムの削除等で状況は改善されますが、気になる方はタスクマネージャー等から使用率をリアルタイムでチェックしてみてください。
ウイルスチェックをかけてみる
ウイルスの疑いを持っている場合は、起動時のトラブルが解消されるようにチェックできるツールを用意して機能を活用してみてください。問題があればアラートが出て対応方法が提示されます。
Windows Defenderの利用は心もとないので、他のツールをインストールして改善に使ってみましょう。
デフラグをして断片化を防ぐ
ストレージが昔ながらのHDDだとデータが断片化して、読み込みが遅くなるときがあります。こういったフラグメントの状態を改善できると、起動にもよい影響が出るケースがあります。
そこでデフラグで断片化状態を改善するとよいでしょう。デフラグはWindows内でもできますし、無料ツールからでも実行できます。初心者は表示が簡単な無料ツール等でのデフラグ実行がおすすめです。
ちなみにデータ読み取り・保存の仕組みが違うSDDでは、デフラグが必要ありません。
新しくパソコンを購入・用意する
いろいろな方法を試しても状況が改善しない場合、新しくパソコンを購入することも視野に入れてみましょう。ストレージやメモリー、それにCPUなども含めると、どこかで弊害が出てOS起動が遅くなるケースも多いです。
業務で貸与されているパソコンであれば、会社への打診も必要になってきます。どのくらいのパソコンスペックが必要なのかも調査して提示できれば交渉が楽になるはずです。
パソコンが遅くならないために日ごろから気を付けること

ここではパソコン起動に限らず、パソコン動作全体が遅くならないようにする方法をご紹介していきます。
長時間の使用は避ける
長時間利用を続けると、無駄なデータがパソコンへ貯まりやすくなります。よって必要ないときはスリープにするのではなく、シャットダウンして稼働させないのがよいでしょう。
ちなみに電源の入れっぱなしを避けることも重要です。バッテリーの持ちをよくすることにつながるからです。
ゴミ箱は定期的に消去する
ゴミ箱に知らないうちにデータが蓄積されるケースも多いです。これは通常の削除だと自動でゴミ箱にバックアップのようにデータが溜まっていくからです。本当に必要ないデータは適宜消去する必要があります。
ゴミ箱を消去するのが面倒臭い方は、データを消すたびにShift+Deleteを押してみましょう。するとゴミ箱へ行かずすぐデータが削除されます。ただし復元が困難になるので実行する際は注意してみてください。
OSの環境を常に新しくしておく
OS自体が古いと起動が遅くなる原因となります。よってバージョンアップや更新プログラムが来た際は、自動・手動アップデートですぐ更新をしておきましょう。
ただし更新の際は動作が遅くなるので、他の作業がしにくくなります。作業外に自動アップデートされるようにしたりして対応しましょう。
複数のソフトウェアを同時に起動しない
必要ないソフトウェアまで同時起動すると、無駄に動作が重くなります。日ごろから必要なソフトウェアを検討して、それ以外のものは使わない・削除することも重要です。
いつの間にか常駐で動いたままになっているソフトウェアもあります。そういったソフトウェアはタスクマネージャーなどで確認した後、すぐ無効化や削除を行ってみましょう。
Webブラウザーのキャッシュをクリアする
Webブラウザーはキャッシュが蓄積されやすいソフトウェアです。またキャッシュが邪魔をして、Webサイトが更新されないトラブルも存在します。
トラブルを防ぐためにも、定期的にキャッシュをクリアすることも重要です。削除はGoogle Chromeの場合、Ctrl+Shift+Deleteから実行すると簡単です。
回線速度を見直す
パソコンではなく回線速度が原因でOS更新が重くなったり、ソフトウェア動作が遅くなったりすることがあります。接続機器が増加したり、動画の利用機会が増えたりすると問題が起こりやすくなるでしょう。
回線速度が遅いと感じる場合は接続機器を減らす、回線プランを見直すといった対応も必要です。パソコンの位置を変えたりといった方法でも簡単に改善することが多いので、いろいろな接続改善対策を実行しておきましょう。
まとめ
今回はパソコンの起動が遅くなるよくある原因とその対策について解説してきました。
パソコン起動時間の改善は、ちょっとしたメンテナンスで改善できることも多いです。パソコンの起動が遅いなと感じたら、まずは今回の対応策を試してみてください。
もし、ハードディスクが遅いと感じたらメンテナンスも楽で高速なSSDに変えることもおすすめです。またパソコンのスペックがかなり低いと感じたら、会社に買い替えの打診をしてみてもよいでしょう。
パソコンは業務を効率的に進める上で欠かせないツールです。ツールの利用にストレスを感じてしまうと業務に影響が出てしまうことも考えられますので、早めの対策を心がけましょう。