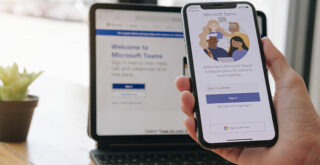この記事では、Windowsを特定の時間に自動で起動・終了させる方法について解説します。
本機能を活用することで、PCを効率的に管理できるだけでなく、作業開始時間に起動するように設定しておけば、起動までの時間を待つことなくスムーズな作業開始や終了が可能になります。
さらに、PCの起動と同時に実行したいアプリの追加方法についても詳しく紹介しています。
これにより、業務をスムーズに開始できる快適な使用環境を整えることができるでしょう。
□■□■IT業務のお悩みやお困りごと、コスト削減をお考えなら、解決手段があるはず!まずはITボランチへご相談(無料)ください。無料でのご相談はこちらから□■□■
Contents
特定の時刻に自動でPCの電源を入れる
PCを特定の時刻に自動的に起動することができれば、非常に便利です。
たとえば、毎朝決まった時間にPCを起動しておけば、スムーズに仕事に取り掛かることができます。
ただし、PCやマザーボードのメーカーによっては、この機能が利用できない場合もありますので、お使いのPCが自動起動に対応しているか事前に確認しましょう。
また、自動起動を設定するためのBIOS(基本入出力システム)設定メニューはメーカーによって異なります。
一般的には、特定の時刻に自動でPCを起動するために、BIOSの「Power On by RTC」や「Wake Up Events」などの項目を利用しますが、メーカーの公式サイトやマニュアルを参照し、具体的な手順や設定方法を確認してから設定しましょう。
高速スタートアップを無効にしておく
自動起動を正確に行うためには、高速スタートアップを無効にすることが重要です。
高速スタートアップが有効なままだと、PCが完全にシャットダウンされず、設定した時刻に正常に起動しない可能性があります。
高速スタートアップを無効にするには、以下の手順を実行します。
- スタートメニューを開き、すべてのアプリから「Windows ツール」を選択します。
- 次に、「コントロールパネル」を開きます。
- 「電源オプション」をクリックします。
- 左側のメニューから「電源ボタンの動作を選択する」をクリックします。
- 「現在利用可能ではない設定を変更します」を選択します。
- 「高速スタートアップを有効にする(推奨)」のチェックを外します。
- 最後に「変更の保存」をクリックして設定を完了します。
設定が完了したら、PCをいったん終了し、シャットダウンしてください。
これで、次回から指定した時刻にPCが自動的に起動するようになります。
BIOSで起動時刻を設定
WindowsPCを特定の時刻に自動で起動するためには、BIOSで設定を行う必要があります。
まず、BIOSの設定画面を呼び出します。PCの電源ボタンを押してすぐに、キーボードの「Del」キーを押してください。
ただし、メーカーによっては「F2」や「F10」など異なるキーを使用する場合もありますので、ご利用のPCのマニュアルを確認してください。
次に、起動時間を設定します。
BIOSの設定画面で、[Resume By RTC Alarm]や[自動スケジュール]、[スケジュールされた電源投入]といった項目を探します。
これらの項目は、PCのメーカーによってメニュー名が異なるため、該当する設定を見つけてください。
通常、これらの設定は[Advanced]や[Power Options]などの電源管理メニューの配下にあります。
設定が完了したら、指定した時刻にPCが自動的に起動するようになります。
PC起動時に自動的にアプリを起動する
PCを起動する際に特定のアプリを自動的に立ち上げる設定は、作業の効率化に非常に役立ちます。
たとえば、毎日使用するメールソフトやブラウザ、または業務に必要なソフトウェアをPCの起動と同時に自動で起動させることで、仕事をスムーズに開始できます。
これを設定する方法はいくつかありますが、Windowsの「スタートアップ」機能を利用するのが一般的です。
起動時に実行されるアプリを選択
Windowsでは、起動時に自動的に実行されるアプリを簡単に管理することができます。
まず、設定メニューから「アプリ」を選択し、その中の「スタートアップ」をクリックします。
ここでは、起動時に自動で立ち上がるアプリのリストが表示され、各アプリの右側にある切り替えスイッチで、ON/OFFを設定できます。
この操作により、必要なアプリのみを自動起動させ、不要なものはオフにすることができます。
各アプリがスタートアップに与える影響を確認
スタートアップに多くのアプリが登録されていると、PCの起動が遅くなることがあります。
常駐するアプリが増えるとメモリーの使用量が増加し、全体的なパフォーマンスが低下する可能性があります。
そのため、スタートアップに登録されているアプリの利用状況を確認し、不要なアプリは無効化することが推奨されます。
なお、Windowsのスタートアップ設定画面では、各アプリが起動時にPCに与える負荷を確認することができます。
「スタートアップへの負荷」でアプリを並べ替えると、負荷の大きい順にアプリが表示されます。
ここで表示される負荷には、以下のようなレベルがあります。
- 影響なし: スタートアップ アプリが無効。
- 測定されていない: スタートアップ アプリを測定するデータがない。
- 低い影響: CPU 使用率の合計は 300 ミリ秒未満で、ディスク使用量の合計は 292 KB 未満。
- 中程度の影響: CPU 使用率の合計は 1 秒未満だが、300 ミリ秒を超えるか、ディスク使用量の合計が 3 メガバイト未満だが、292 KBを超えている。
- 大きい影響: CPU 使用率の合計が 1 秒を超えるか、ディスクの合計使用量が 3 メガバイトを超えている。
PCのパフォーマンスを最適化するためには、この負荷を参考にしながら不要なアプリの自動起動をオフにしておくと良いでしょう。
ただし、PCや周辺機器のユーティリティ、日本語入力など、一部のアプリは常駐が必要な場合があります。
これらのアプリについては、PCの動作に支障をきたさないためにも、無効にしないよう注意が必要です。
特定の時刻に自動でPCの電源を切る
WindowsPCでは、特定の時刻に自動で電源を切るように設定することができます。
これにより、作業が終了した後、PCをシャットダウンし忘れる心配がなくなり、電力の節約にもつながります。
下記に、タスクスケジューラを使ったシャットダウンの設定方法をご紹介します。
まず、スタートメニューの検索窓をクリックし、「タスクスケジューラ」と入力し、表示された[タスクスケジューラ]を開きます。
タスクスケジューラは、Windowsが提供するスケジュール管理ツールで、PCの特定の動作を設定した時間に自動的に実行することができます。
次に、タスクスケジューラの画面上部にある[操作]をクリックし、[基本タスクの作成]を選択します。
ここでは、シャットダウンタスクの基本情報を設定します。
[名前]と[説明]の欄に「定刻にシャットダウン」と入力してください。この名前は、後でタスクを管理する際に役立ちます。
続いて、[タスクトリガー]でシャットダウンする日時を設定します。
[毎日]、[毎週]、[毎月]などの選択肢がありますので、目的に合った頻度を選びましょう。
たとえば、毎日22時にPCを自動でシャットダウンしたい場合は、[毎日]を選択し、時刻に[22:00]を設定します。
次に、[操作]の設定に進みます。
この画面で、[プログラムの開始]が選択されていることを確認し、[次へ]をクリックします。
[プログラムの開始]は、設定した時間に特定のプログラムやスクリプトを実行するためのオプションです。
[プログラム/スクリプト]の欄に「shutdown」と入力し、さらに引数の追加(オプション)に「/s /t 0」と入力します。
「/s」はシャットダウンを指示し、「/t 0」はタイマーを設定するもので、0秒後に実行されることを意味します。
これにより、指定した時間になると、PCが即座にシャットダウンするように設定されます。
最後に、[次へ]をクリックし、設定内容を確認します。
問題がなければ[完了]をクリックしてタスクの作成を終了します。
これで、指定した時間にPCが自動的にシャットダウンされるようになります。
この方法は、決まった時刻で作業終了を徹底したい場合や、長時間のPC稼働を避けたい場合などに活用することができます。

PCの設定変更は必ず管理者へ相談を
PCの設定変更は、業務を効率的に行うために有効な手段ですが、特にBIOSの設定に関しては慎重に行う必要があります。
BIOSはPCの基本的な動作を管理する重要なプログラムで、誤った設定を行うとPCが正常に動作しなくなる可能性があります。
特に、会社貸与のPCを使用している場合は、自己判断で設定を変更するのではなく、必ずシステム管理者に確認を取りましょう。
また、PCの起動が遅いと感じる場合や、自動起動の設定がうまくいかない場合も、まずはシステム管理者に相談してみましょう。
パソコンの活用や課題の解決方法などでお悩みでしたら、初回相談は完全無料のITボランチまでお問い合わせください。
ITボランチは10年以上の運用実績、延べ200社以上のIT環境をサポートしてきましたプロフェッショナルです。インターネットが遅い、VPNが繋がらない、サーバーやPCがウィルスに感染してしまったなどのトラブル対応から、セキュリティ対策やネットワーク環境の構築、新入社員のPCキッティングなどの業務対応など、社内IT業務でしたらおまかせください。
特定のベンダーやメーカーに依存することなる、ご予算内で貴社に最適なプランをご提案させていただくのがITボランチです。
IT担当者を兼任されていて本業に集中できない、ITの専門家が社内にいないなどのお悩みもITボランチが解決します!