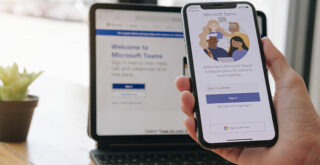デスクで1台のパソコンを外部ディスプレイと接続して2画面で使用するデュアルディスプレイ環境で作業することは近年当たり前となってきましたが、会議室へ移動してプロジェクタに接続すると画面の両端が黒くなってしまったり、アイコンが見えにくくなることがあります。それは解像度の設定が合っていない場合に起こる現象ですが、理由をしらないと焦ってしまいますよね。
今回は、どんな環境でディスプレイに接続しても、適切な解像度に設定するにはどうしたら良いかをご紹介します。
□■□■IT業務のお悩みやお困りごと、コスト削減をお考えなら、解決手段があるはず!まずはITボランチへご相談(無料)ください。無料でのご相談はこちらから□■□■
Contents
ディスプレイの解像度が合わなくなるのはどんな時?
画面を映し出したときに、画面のサイズが合っておらずに違和感を感じることがあるかと思いますが、それは解像度が合っていないことが原因です。
ディスプレイの解像度が合わなくなるのは、パソコンの設定とディスプレイの解像度が合っていない時に起こります。
外部モニタに接続した時や、OSをアップグレードした際に設定がリセットされてしまって起こるのです。
そのため、もしずれてしまった場合は改めて設定し直す必要があります。
ディスプレイの解像度とは?
ディスプレイの解像度が合わないと言ってきましたが、そもそも解像度とは一体何かをご説明いたします。
誤った解釈をしてしまうと、実際の大きさと解像度を混同してしまって設定方法もよくわからなくなってしまうため、改めて確認していきましょう。
画面にどれだけの画素があるかを表している
解像度とは、画面にどれだけの画素があるのかを表した数字であるため、ディスプレイの実際の大きさとは異なります。
画素数の数字が大きいほどきめ細かいディスプレイであるということが言えます。
正確には1インチあたりにどれほど1つの点であるドットが含まれているのかを示すdpiという単位が使用されています。
dpiとは別の解像度の表し方もあります。
これがピクセルという単位で表したものであり、パソコンの設定に必要となってくる値になります。
主流は1920×1080(フルハイビジョン)ではありますが、A4サイズのモバイルノートPCだと1366×768もよく利用されています。
ディスプレイ自体の大きさではない
解像度とは実際のディスプレイサイズではなく、ディスプレイの画素の数を元にして表記されています。
そのため、デスクで使用している外部モニタとプロジェクタに移した時の設定数値が同じでも使えるということです。
また、画素数に合わせてアイコンサイズも変更となるため、プロジェクタに接続した際に極端に小さいアイコンになるということも防げているわけですね。
解像度を変更するとどうなる?
実際にパソコンの解像度設定を変更してみるとどうなるのかをご説明していきます。
設定を変更しようと思っても、変更後にどうなるかを知らなければ高くすべきか低くすべきかがわかりません。
ではご紹介していきます。
解像度が高いほど画像が鮮明になる
解像度を高くすることによって、画像が鮮明に表示されるようになります。
逆に低くすると少々ぼやけていきます。
鮮明な方が良いと考えるかもしれませんが、画像を表示させるのにもパソコンのスペックが関係してきます。
特にグラフィックボードを搭載していないパソコンについては、あまり解像度を高くするとパソコンの動作が遅くなることもあるので注意が必要です。
解像度が高いほど1画面に表示できる情報が増える
解像度が高くなればなるほど1画面に表示できる情報が増えるため、たくさんのウインドウやアイコンを表示させることは可能です。
しかし、画面の大きさは決まっているので多くの情報を表示できるということは一つ一つが小さくなってしまうということです。
自分が使いやすいと思った画素数を選択するようにしましょう。
そのため、もし表示されるものが小さいと感じた際には解像度を下げてみると解決するかもしれません。
ディスプレイの解像度の確認と変更方法
ではいよいよ、ディスプレイの解像度の確認方法と変更方法をご紹介していきます。
今使用しているディスプレイの解像度が合っていないと感じた方や、大事な場面で解像度が変わってしまいうまく表示できない際に試してみましょう。
Windowsでのやり方
では、ご説明するにあたりWindowsでの方法をご説明していきます。
Macについても基本的には操作方法は同じとなりますので、まずは自分のパソコンを使用してどのように変化するのかを試してみましょう。
ディスプレイの解像度を設定する
まず初めに、デスクトップ上のどこでも良いのでカーソルを置いて右クリックを行なってください。
クリックすると表示されるメニューの中に、「ディスプレイ設定」という項目が出てきますので、そこをクリックしてみましょう。
すると「ディスプレイの解像度」という項目が出てきて、数字が表示されています。
この値を変更することによって、ディスプレイの見え方が変わります。
ディスプレイの比率によっては画面両サイドが黒くなってしまったり、表示の縦横比がおかしくなる場合もあります。
そのため、変更して見え方を確認する際には、今の表示がいくつなのかをメモしておくかスクリーンショットを撮っておくと簡単に戻すことができるのでおすすめです。
表示スケールを設定する
次に表示スケールの設定を変更していきます。
表示されているサイズに違和感を感じている方は、こちらの設定を確認して自分に合ったサイズに変更すると使いやすさが向上します。
Windowsのスタートボタンを押すと、歯車マークが出てくるのでクリックしてください。
するとWindowsの設定アプリが起動しますので、「システム」をクリックして、その中にあるさらに「システム」をクリック。
その中のディスプレイをクリックすると「拡大と縮小のレイアウト」という欄が出てきます。
その下にある「テキスト、アプリ、その他の項目のサイズを変更する」を選択すると、拡大率の設定を変更することができます。
マルチディスプレイの場合は各画面ごとに設定ができるので、設定中にどちらの画面の設定を変更するのかを選択するのを忘れないでください。

ディスプレイの解像度を変更できない場合
ディスプレイの解像度を変更する方法をご紹介しましたが、いくら設定を変えても画面に反映されないことがあります。
OSの故障を疑う前に、まずは次に紹介する方法を試してみてください。
稀にエラーなどが起こり、結果としてディスプレイ設定がうまくいかないことがありますので、万が一の際には試す価値があります。
グラフィックドライバーを最新にする
グラフィックを司っているグラフィックドライバを最新にすることで解決するケースがあります。
方法としては、スタートボタンを右クリックし、ディバイスマネージャを起動してください。
その中から「ディスプレイアダプタ」という項目を探し出し、左側の「>」をクリックしてください。
グラフィックドライバが表示されるので、右クリックして「ドライバの更新」をクリックしましょう。
この時点でもし最新の状態であれば別の方法を試してみてください。
グラフィックドライバーを再インストールする
グラフィックアダプタを更新しても直らない場合は、再インストールを行なってみましょう。
先ほどのグラフィックドライバを最新にする時に、「ドライバの更新」の下に「削除」という項目が出てきていたと思います。
それをクリックすると、グラフィックドライバは削除されます。
削除されると当然ディスプレイは映らなくなるので、自動的にWindowsが再インストールをおこなってくれます。
グラフィックドライバが自動アップデートされていたにも関わらず、裏ではゴミファイルが残ってエラーを起こすということもよくあります。
グラフィックドライバを更新してもダメな場合の次の手はこの再インストールとなるのです。
Windows Updateを更新する
OSバージョンによってはグラフィックドライバが正常に機能しないこともあります。
もちろんこのようなバージョンが出た場合、すぐにWindowsから修正されたバージョンがリリースされるのですが、エラーが起こるバージョンのままの場合は解像度を変更できないことがあります。
セキュリティの観点から常に最新のものに更新している方は別ですが、Windows Updateをしばらくおこなっていない方に関しては、是非とも試していただきたい問題解決方法です。
不具合を避けようとWindows Updateを行なっていない方については、アップデート前にインストールするバージョンでエラーがでていないのかを一度確認してみると良いですね。
特に気にならないエラーの場合はそのままアップデートを行なっても問題ありませんが、重大な問題を抱えている場合は一度待ってみるのも良いです。
ディスプレイの解像度を設定し快適にPCを利用しよう
解像度次第でパソコンの使いやすさは格段に良くなります。
今まで我慢して使用していた方も、より良い作業環境が整うため是非とも設定を変更して今の環境がベストなのかを確認してみてください。
しかし、見え方に不安があったり、設定がうまくいかずにアップデートを試みる際に不安を抱えてる方がいらっしゃれば、一度プロの目で確認してもらうのも良いでしょう。
ディスプレイやパソコンの設定などで悩まれいるようでしたら、初回相談は完全無料のITボランチまでお問い合わせください。
ITボランチは10年以上の運用実績、延べ200社以上のIT環境をサポートしてきましたプロフェッショナルです。インターネットが遅い、VPNが繋がらない、サーバーやPCがウィルスに感染してしまったなどのトラブル対応から、セキュリティ対策やネットワーク環境の構築、新入社員のPCキッティングなどの業務対応など、社内IT業務でしたらおまかせください。
特定のベンダーやメーカーに依存することなる、ご予算内で貴社に最適なプランをご提案させていただくのがITボランチです。
IT担当者を兼任されていて本業に集中できない、ITの専門家が社内にいないなどのお悩みもITボランチが解決します!