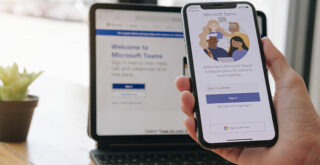大切なデータを誤って削除してしまい、困ったことはありませんか?
パソコンのごみ箱を確認すれば簡単に復元できる場合もありますが、完全に消去されたファイルを復元するには適切な手順が必要です。
本記事では、Windowsの「システムの復元」や「復元ポイント」の活用、専用の復元ソフトを使ったデータ復旧の方法を詳しく解説します。
また、事前にできるバックアップ設定や、万が一復元できない場合の専門業者への相談についても紹介します。
大切なファイルを失わないために、復元作業の手順や注意点を確認し、適切な対処を行いましょう。
□■□■IT関連の問題解決や、コスト削減の方法について、専門的なアドバイスが必要な場合は、ぜひITボランチにご相談ください。無料でのご相談はこちらから□■□■
Contents
削除したファイルを復元することはできるのか
誤って削除したファイルも、場合によっては復元可能です。
まずは「ごみ箱」を確認し、ファイルが残っていれば右クリックして「元に戻す」を選択することで簡単に復元できます。
また、「復元ポイント」や「ファイル履歴」などのWindowsの機能を活用すれば、過去のバージョンを復元できる可能性があります。
ただし、時間が経過すると上書きされ、データ復旧が難しくなるため注意が必要です。
HDDやSSDに新しいデータを書き込むと、削除ファイルの復元が困難になるため、余計な操作を避けましょう。
復元ソフトを利用したり、専門業者へ相談するのも一つの方法です。
日頃からバックアップを取ることで、万が一のデータ消失にも備えられます。
ファイルを削除してしまった!その時取るべき行動は?
パソコンを使用していると、うっかり大切なデータを削除してしまうことがあります。
しかし、適切な手順を踏めばファイルを復元できる可能性があります。
ここでは、ファイルを誤って削除してしまった場合の対応方法について解説します。
ごみ箱の中からファイルを復元
多くの場合、削除したファイルはごみ箱に移動しているため、そこから復元できます。
以下の手順で確認しましょう。
1. デスクトップ上の「ごみ箱」をダブルクリックして開く。
2. 復元したいファイルを探し、右クリック。
3. 「元に戻す」を選択すると、ファイルが元のフォルダーに復元される。
ただし、以下のケースではごみ箱から復元できないため注意が必要です。
・「Shift」+「Delete」キーを押して削除した場合。
・削除後、ごみ箱を空にした場合。
・ごみ箱の自動削除機能がオンになっている場合。
以前のバージョンを使ってファイルを復元
Windows には「以前のバージョン」という機能があり、復元ポイントが作成されていれば、過去の状態に戻せます。
以下の手順で確認しましょう。
1. 削除したファイルが元々あったフォルダーを右クリック。
2. 「プロパティ」を選択し、「以前のバージョン」タブを開く。
3. 復元可能なバージョンが表示されていれば、選択して「復元」をクリック。
この方法は、システムの復元ポイントが作成されている場合に有効です。
定期的なバックアップを取ることで、データ復旧の可能性を高めることができます。
ファイルの履歴から復元
Windows の「ファイル履歴」機能を有効にしている場合、削除したファイルを復元できる可能性があります。
以下の手順で確認しましょう。
1. 「スタートメニュー」を開き、「ファイル履歴」と入力して検索。
2. 「個人用ファイルの復元」を選択。
3. 復元したいファイルやフォルダーを選択し、「復元」ボタンをクリック。
この機能を利用するためには、事前に「ファイル履歴」がオンになっている必要があります。
万が一に備え、定期的にバックアップを取ることをおすすめします。
それでも削除ファイルを復元できなかった場合
上記の対応でも削除したファイルを復元できなかった場合であっても、まだ試せる方法があります。
ここでは、復元ソフトの利用や専門業者への依頼、システムの復元ポイントを活用する方法について解説します。
復元ソフトを利用する
復元ソフトを利用することで、削除されたデータを取り戻せる可能性があります。
無料のものから高価なソフトまでさまざまな種類があり、代表的なものとしてRecuvaやEaseUS Data Recovery Wizardなどがあります。
しかし、高価なソフトを使用したとしても必ずしも復元できるとは限らないため、導入前に条件を確認することが大切です。
専門の業者に依頼する
復元ソフトを試してもデータが戻らない場合は、データ復旧の専門業者に相談するのも一つの方法です。
特にHDDやSSDの物理障害が発生している場合、個人での対応が難しくなるため、専門知識を持つ業者に依頼すると高確率でデータ復旧が可能になります。
ただし、業者選びには注意が必要です。
大切なデータを取り扱うため、信頼できる会社かどうかを確認し、口コミや実績をチェックして選びましょう。
システムの復元ポイントを利用する
Windowsには「システムの復元」機能があり、PCの状態を以前の復元ポイントに戻すことができます。
復元ポイントが事前に作成されていれば、特定の時点にPCの状態を戻せるため、削除したファイルが復元できる可能性があります。
ただし、復元ポイントを利用すると、その時点以降に保存されたデータは失われてしまうため、注意が必要です。
実行前に復元ポイントの内容を確認し、重要なデータがある場合はバックアップを取っておくと安心です。
ファイルを復元するのが難しいケース
様々なファイルの復元方法がありますが、状況によっては復元が難しいケースもあります。
主にパソコンが物理的に故障した場合になりますが、ここでは、それらの状況について解説します。
経年劣化で電源が入らない時
パソコンやHDD、SSDなどのストレージは長年使用すると劣化し、突然電源が入らなくなることがあります。特にHDDの場合、内部のディスクが摩耗してデータにアクセスできなくなる可能性が高くなります。このような場合、一般的な復元ソフトでは対応できず、専門業者に相談する必要があります。また、定期的にバックアップを取ることで、万が一のリスクを軽減できます。
落下や水没、落雷の後に電源が入らなくなった時
パソコンや外付けHDD、USBメモリなどの記憶媒体は、落下や水没、落雷の影響で物理的に破損することがあります。特に水没や落雷による障害は深刻で、基板や電子回路がダメージを受けると、データ復旧が極めて困難になります。このような場合、復元ソフトを使用してもデータを取り戻すことは難しく、専門のデータ復旧業者に依頼する必要があります。
物理障害を防ぐためには、精密機器を取り扱う際の注意が重要です。ストレージを衝撃から守るケースを利用する、水濡れを防ぐ環境で保管する、雷サージ対策を施すなどの予防策を講じることで、データ損失のリスクを減らすことができます。

うっかりファイルを削除しないためのPC設定
ファイルを削除してしまってから、あわてて復元対応に追われる前に、あらかじめファイルを削除しにくいようなパソコンの設定や、操作を行っておくことが大切です。
ここでは、うっかりファイルを削除しないためのパソコンの設定や操作について解説します。
必ずごみ箱を経由してからファイルを削除する
ファイルを削除する際、ごみ箱を経由せずに完全に削除してしまう設定になっていると、誤って重要なデータを失う可能性が高まります。
「ごみ箱にファイルを移動しないで、削除と同時にファイルを消去する」にチェックが入っている場合は、慎重に確認しましょう。
設定を変更するには、[ごみ箱]を右クリックし、[プロパティ]を開いて確認してください。
ごみ箱を経由して削除できる容量を増やす
ごみ箱の容量を超える大きなファイルは、自動的に完全削除されてしまいます。
特に、動画ファイルや大量のデータを整理する際は、ごみ箱の容量を増やしておくことで誤削除を防げます。
設定を変更するには、[ごみ箱]を右クリック-[プロパティ]-[選択した場所の設定]で最大サイズを調整してください。
ごみ箱がクリアされる期間を延ばしておく
Windowsのデフォルト設定では、ごみ箱内のファイルは30日が経過すると自動的に削除されます。
しかし、誤って削除したファイルを後から気づくこともあるため、削除までの期間を延ばしておくのが安心です。
設定を変更するには、[スタートメニュー]を開き、[設定]→[システム]→[ストレージ]→[ストレージセンサー]の順に進み、「ごみ箱に移動してから次の期間が過ぎたファイルを削除する」オプションを「60日」などに設定するとよいでしょう。
ファイル復元には日ごろのバックアップなど備えが重要
ファイルの削除後、復元できるかどうかは状況によります。
ごみ箱や「復元ポイント」から簡単に戻せる場合もありますが、完全に消去されてしまった場合は、復元ソフトや専門業者への相談が必要になることもあります。
特に企業では、データの消失が大きなリスクにつながるため、定期的なバックアップや復元方法の確認が重要です。
日頃から適切な設定や対策を講じ、万が一のデータ復旧に備えておきましょう。
パソコンのバックアップ設定やデータの復元にお悩みの場合は、ぜひ一度ご相談ください。